Run a Provisioner on Dusk
In this guide, we’ll be using DigitalOcean (DO) as our go-to Virtual Private Server (VPS) service. The same can be replicated on Vultr, AWS, Hetzner, or any other cloud service or for node runners at home. While it is indeed possible to run a node on home infrastructure, this guide will not deal with those types of setups.
We work under the assumption that you’ve already created an account for your respective service, and provided it with a payment method. If not, you can get a $200 credit by using our referral link.
Create a droplet
DO uses droplets, which are Linux-based virtual machines. When you’re logged in and have set up a default project, navigate to Droplets under the Manage section of your project, and click on Create Droplet.
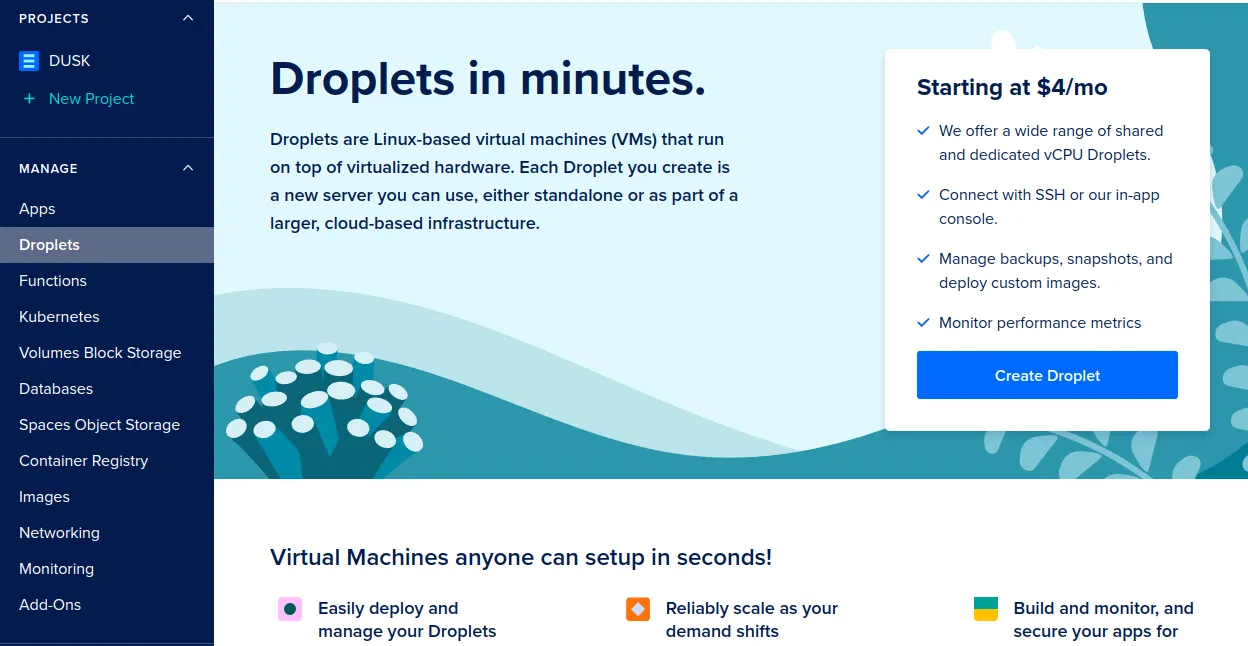
On the Create Droplets page, select any of the provided regions under the Choose Region header. Choosing different regions is good for decentralization and resilience.
Under Choose an image, pick Ubuntu version 24.04 (LTS) x64.

Next, we have to pick the size of the droplet. The node requirements for a provisioner node are in line with the SHARED CPU -> Regular -> $24/mo option. Select it.
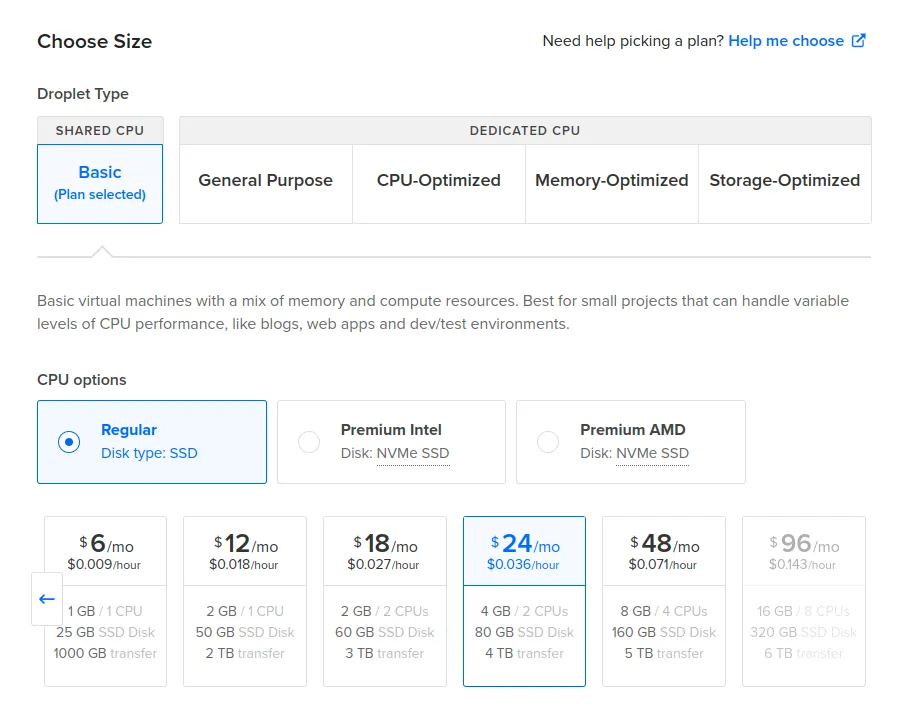
Choose an authentication method to access your droplet. Using a SSH key is more secure, but you can also use a password if you prefer. We recommend the SSH key approach. You can follow DOs instructions here: How to Add SSH Keys to New or Existing Droplets

That’s it for creating your droplet! Give it a hostname, and click on Create Droplet:
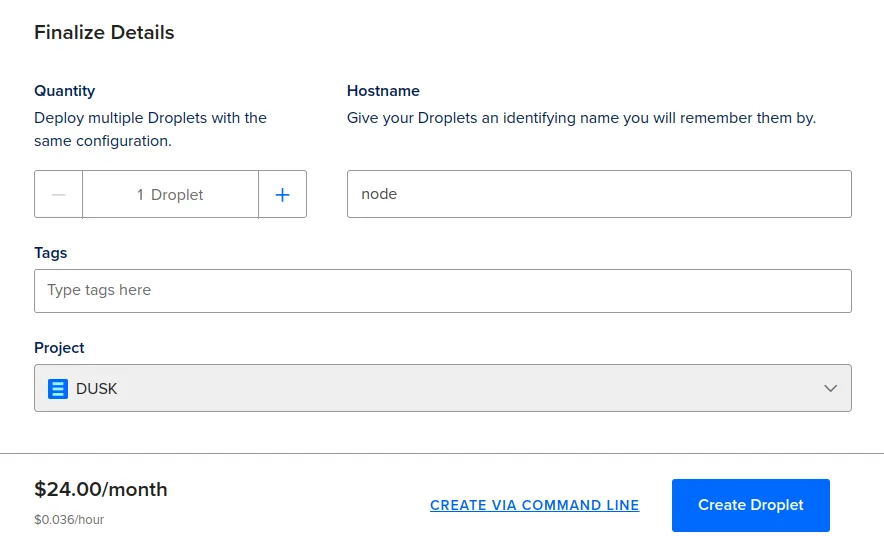
DO will now set the droplet up for you. This can take a minute:
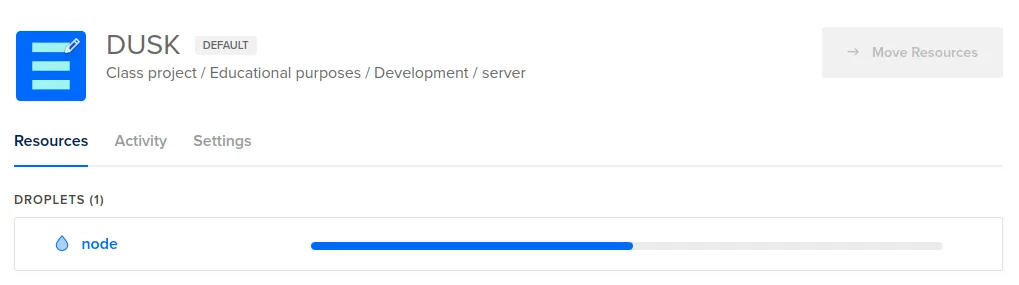
Configure Firewall
The Rusk node uses the Kadcast protocol to communicate messages between nodes on the network. This protocol uses UDP and requires custom port forwarding. Depending on your hosting provider or local setup, you’ll need to enable the following ports:
- SSH port: Default is
22for remote access 9000/udp: For Kadcast (used for consensus messages)- (Optional)
8080/tcp: For the HTTP server (primarily used for archive nodes)
Firewall Group
If you’re using DO or a similar cloud provider, configure a firewall group. Navigate to Networking -> Firewalls under the Manage section of your project. Click on the Create Firewall button.
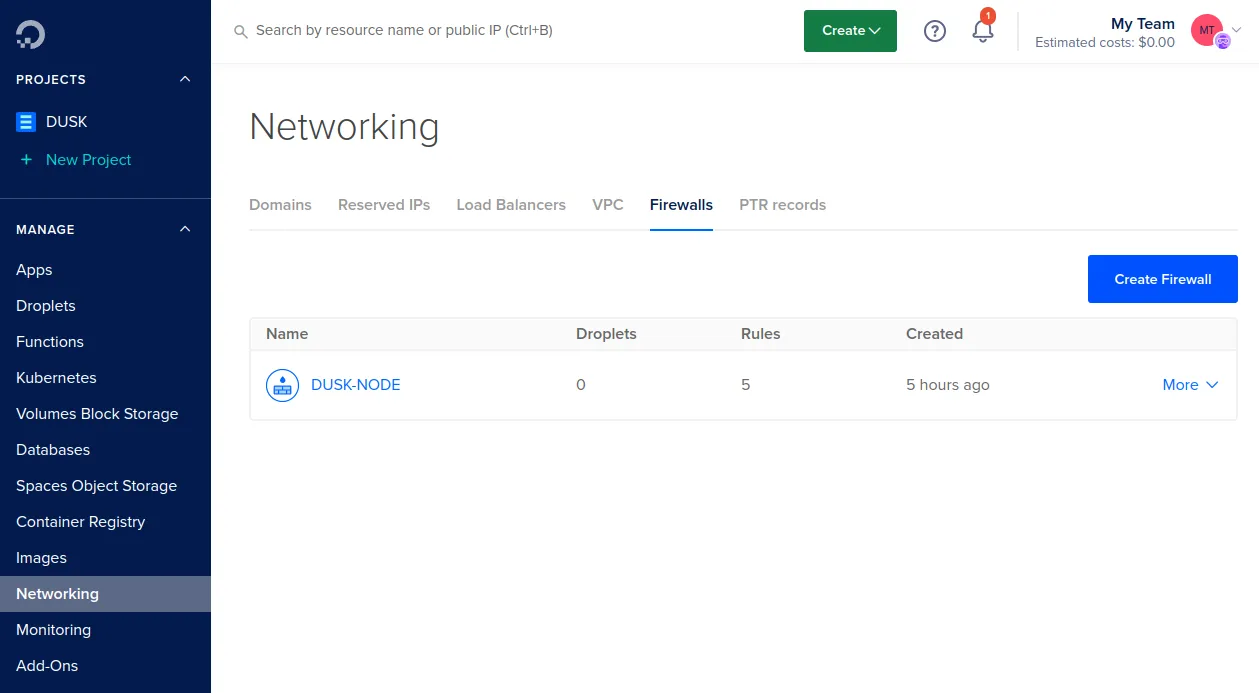
Give the firewall a name, open UDP under port 9000 (optionally TCP under 8080 too). Leave all the Outbound rules as they are.
Apply the rules to the node droplet you made.
Your firewall should look as follows:
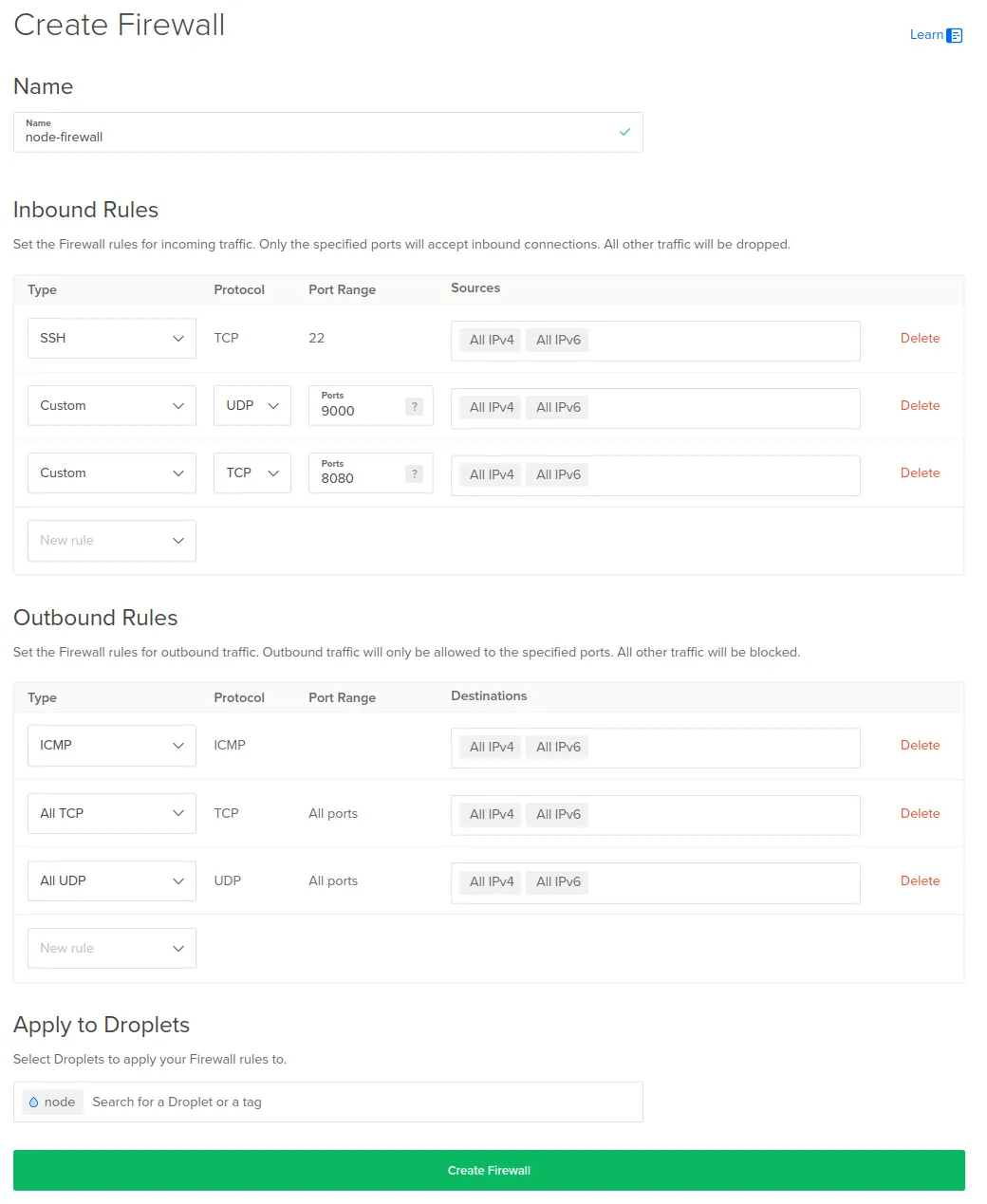
Click on Create Firewall to apply this firewall to your node’s droplet.
Local Firewall
For local setups, you can use tools like ufw, iptables, or firewalld. Although it’s not strictly needed to setup a local firewall if you use firewall groups, it’s still recommended to do so with “layered security” in mind.
Here’s an example setup using ufw:
# Allow SSH (default port 22) with rate limitingsudo ufw limit ssh# Allow Kadcast UDP trafficsudo ufw allow 9000/udp# Enable the firewallsudo ufw enableFor non-default SSH ports, replace ssh with the specific port number. Adjust commands if using other firewall tools.
Install Rusk
Navigate back to your droplets overview and select your droplet:
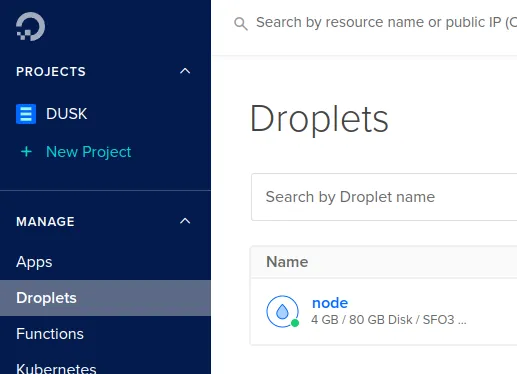
You can connect to your node through SSH on your local machine, or simply click on Console on your droplets page:

A terminal should pop-up and connect you to your Droplet
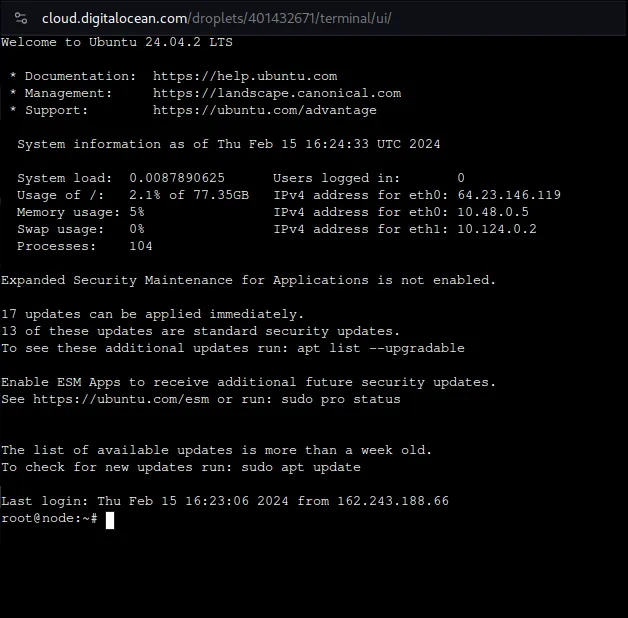
(Optional) User and Group Permissions
Before using the node installer, we recommend setting up a secure, dedicated non-root user account. This is not strictly necessary, but a good security practice. If you haven’t created such a user yet, follow these steps:
Step 1: Create a Dedicated Group & User
Create a new non-root user (e.g., duskadmin), add them to the dusk group and set a password for the new user:
sudo groupadd --system dusksudo useradd -m -G dusk -s /bin/bash duskadminsudo passwd duskadminStep 2: Set Up SSH Access
Ensure the new user has access to your public SSH keys for secure login. Add your public key directly to the new user’s authorized_keys file:
- Edit or create the
authorized_keysfile for the new user:
mkdir -p /home/duskadmin/.sshsudo nano /home/duskadmin/.ssh/authorized_keys- Paste your public SSH key (e.g., starting with
ssh-rsaorssh-ed25519) - Save and set proper permissions:
sudo chmod 700 /home/duskadmin/.sshsudo chmod 600 /home/duskadmin/.ssh/authorized_keyssudo chown -R duskadmin:dusk /home/duskadmin/.sshStep 3: Add duskadmin to the sudo Group
If not already done, log in as root or a user with sufficient privileges and add duskadmin to the sudo group:
sudo usermod -aG sudo duskadminLog out from you node for the group changes to take effect.
Step 4: Verify Access
Test SSH access to the new user account by connecting to the node with the new account:
ssh duskadmin@<your-server-ip>Node Installer
We’ve created an easy to use node installer. This installer will set up Rusk as a service on your droplet, preconfigure parts of the node, and provide a couple of helper scripts.
Install Rusk by pasting the following command in your droplet terminal:
curl --proto '=https' --tlsv1.2 -sSfL https://github.com/dusk-network/node-installer/releases/latest/download/node-installer.sh | sudo bashcurl --proto '=https' --tlsv1.2 -sSfL https://github.com/dusk-network/node-installer/releases/latest/download/node-installer.sh | sudo bash -s -- --network testnetcurl --proto '=https' --tlsv1.2 -sSfL https://github.com/dusk-network/node-installer/releases/latest/download/node-installer.sh | sudo bash -s -- --network devnetVerify Installation
Once installed, verify the installer version with:
ruskquery versionYou should see the latest version number confirming a successful installation.
Configure Rusk
Now that you have setup rusk, it’s time to setup your wallet to finally start participating in consensus
You can read the node wallet guide for a step-by-step instruction how to set it up on the server.